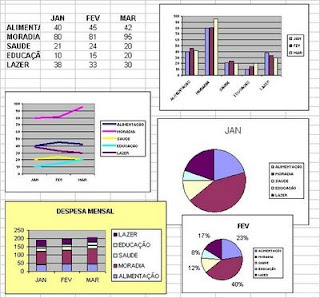
O Excel pode ser uma dor de cabeça para muitos. Parece até uma fobia com o programa, por conta de todas aquelas células na planilha. Talvez tenha a ver com a matemática também, quem sabe.
A grande coisa é: o programa do Office ajuda você de forma surpreendente, é só não ter medo dele e aprender a mexer nele. Agora, imagina o que você pode fazer quando começa a pegar mais "manhas"?
Se você já está em um nível um pouco mais avançado, a Microsoft oferece um hotsite com dicas de como trabalhar com gráficos, elementos gráficos e outros objetos. O passo-a-passo da equipe do aplicativo serve para o Excel 2003, 2000 e 2002.
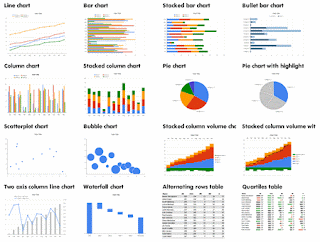
Criando gráficos
Para criar e personalizar um gráfico ao mesmo tempo, selecione os dados que deseja apresentar e clique em Assistente de Gráfico na barra de ferramentas Padrão.
Para criar um gráfico imediatamente, selecione os dados que deseja apresentar e pressione F11 ou ALT+F1.
Alterar o tipo do gráfico é uma tarefa fácil. Clique com o botão direito do mouse no gráfico e, em seguida, clique em Tipo de Gráfico.
Ao alterar o tipo de gráfico, para manter a formatação personalizada, desmarque a caixa de seleção Formatação Padrão na guia Tipos Padrão.
Para alterar o tipo de gráfico para apenas uma série de dados, selecione-o e clique em Tipo de Gráfico no menu Gráfico. Verifique se a caixa de seleção Aplicar à Seleção está marcada.
Gráfico
Clique duas vezes em um trecho do gráfico para abrir a caixa de diálogo Formatar referente a esse objeto.
Altere o ponto em que o eixo das categorias e o eixo dos valores se cruzam clicando duas vezes no eixo das categorias (ou no eixo dos valores). Na guia Escala, altere o número na caixa Eixo das categorias (X) cruza em (ou na caixa Eixo dos valores (Y) cruza no nº da categoria).
Você pode mover ou redimensionar a área de plotagem de um gráfico. Arraste sua borda para movê-lo, ou arraste uma alça de seleção para alterar o tamanho.
Para alterar a sobreposição entre as barras ou colunas, selecione-as e clique em Série de Dados Selecionada no menu Formatar. Na guia Opções, altere a porcentagem na caixa Sobreposição.
Quando você usar as teclas de direção para percorrer a caixa Objetos Gráficos, na barra de ferramentas Gráfico, o item correspondente no gráfico será selecionado.
Marcadores de dados, rótulos de dados e texto
Na maioria dos gráficos, é possível formatar um marcador de dados individual. Clique no marcador até ele se tornar o único item selecionado e, em seguida, clique em Ponto de Dados Selecionado no menu Formatar.
Para selecionar um único marcador de dados, clique uma vez para selecionar a série de dados e clique novamente para selecionar o marcador de dados.
Você pode rotular todos os pontos de uma série de dados. Selecione a série de dados, clique em Série de Dados Selecionada, no menu Formatar, e selecione as opções de rótulo na guia Rótulos de Dados.
Você pode reposicionar os rótulos de dados selecionados automaticamente. Clique em Rótulos de Dados Selecionados, no menu Formatar, e selecione as opções desejadas na guia Alinhamento.
Se os rótulos de dados se sobrepuserem, você poderá arrastá-los para outro local ou escolher um tamanho de fonte menor na caixa Tamanho da Fonte na barra de ferramentas Formatação.
Para corrigir rótulos truncados em um eixo, clique neles duas vezes e altere o ângulo de rotação na guia Alinhamento. Se for um ângulo de 0, 90 ou -90 graus, haverá quebra de texto.
Para usar cores distintas em cada marcador de uma série de dados selecionada, clique em Série de Dados Selecionada no menu Formatar. Na guia Opções, marque a caixa de seleção Variar cores por ponto.
Quando você clica no botão Ortografia para verificar a ortografia em um gráfico, todo o texto que não está vinculado à planilha é verificado.
Desenhos e diagramas
Clique com o botão direito do mouse em qualquer objeto para exibir um menu de atalho com comandos úteis a esse objeto.
Traga um objeto para o primeiro plano ou envie-o para o plano de fundo. Para isso, clique com o botão direito do mouse no objeto, aponte para Ordem no menu de atalho e, em seguida, clique em Trazer para Frente ou Enviar para Trás.
Agrupe ou desagrupe os objetos para trabalhar com eles mais facilmente. Clique com o botão direito do mouse nos objetos selecionados, aponte para Agrupamento e clique em Agrupar, Desagrupar ou Reagrupar.
Para desenhar linhas, retângulos, arcos e polígonos em uma planilha ou em um gráfico, use os botões da barra de ferramentas Desenho.
Para desenhar vários objetos seguidos, clique duas vezes em um botão de desenho da barra de ferramentas Desenho. Depois de desenhar os objetos, pressione ESC.
Para manter as proporções de um objeto ao desenhá-lo ou redimensioná-lo, mantenha a tecla SHIFT pressionada ao arrastar um canto do objeto.
Para desenhar uma seta ou linha que seja totalmente horizontal ou vertical, ou em um ângulo de 45 graus, mantenha a tecla SHIFT pressionada ao desenhar.
Para desenhar um quadrado perfeito, mantenha a tecla SHIFT pressionada ao desenhar o retângulo.
Para desenhar círculos ou segmentos de círculos com perfeição, mantenha a tecla SHIFT pressionada ao desenhar formas ovaladas ou arcos.
Você pode colar uma imagem de uma célula, de um gráfico ou de um objeto gráfico em outro aplicativo. Selecione-a e mantenha a tecla SHIFT pressionada ao clicar em Copiar Imagem no menu Editar.



Nenhum comentário:
Postar um comentário